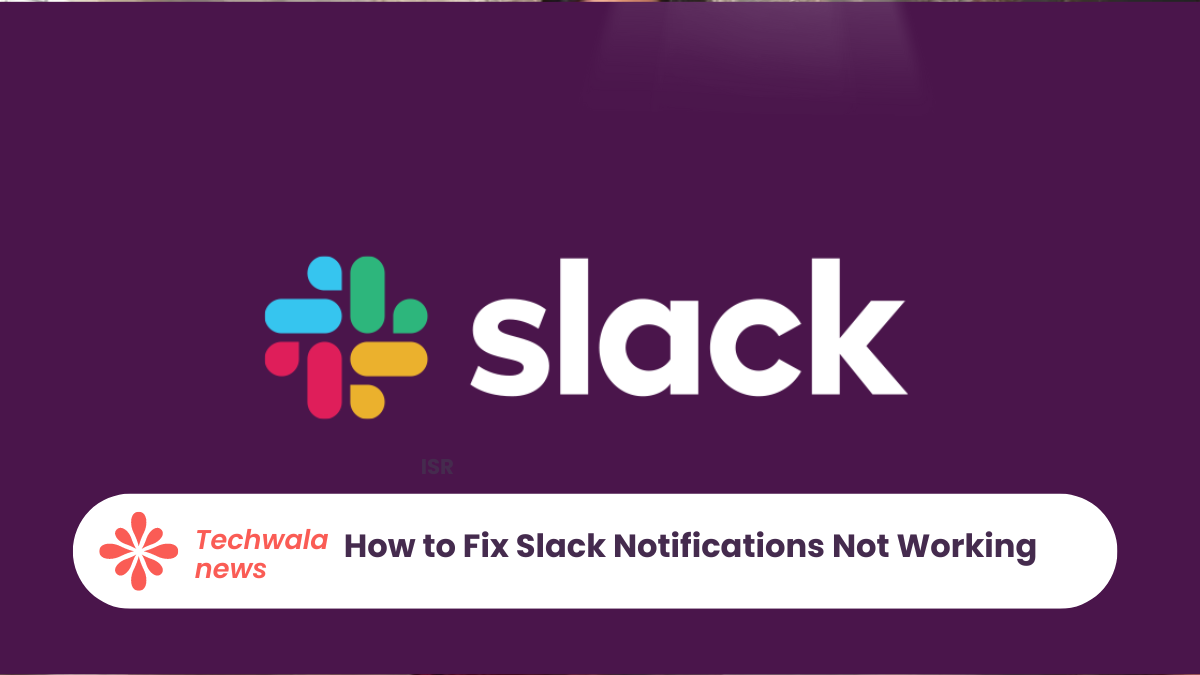Slack is a helpful app that many teams use to communicate. So, not getting one of those messages can cause severe problems and cause delays in team projects. That’s why it’s essential to know how to fix Slack notifications not working so you’ll never miss out on an important team message. Keep reading to see the tips to get Slack notifications working again, and never miss out on what the team is saying. You can try methods from using the built-in troubleshooter to reinstalling the app, but hopefully, that won’t be necessary.
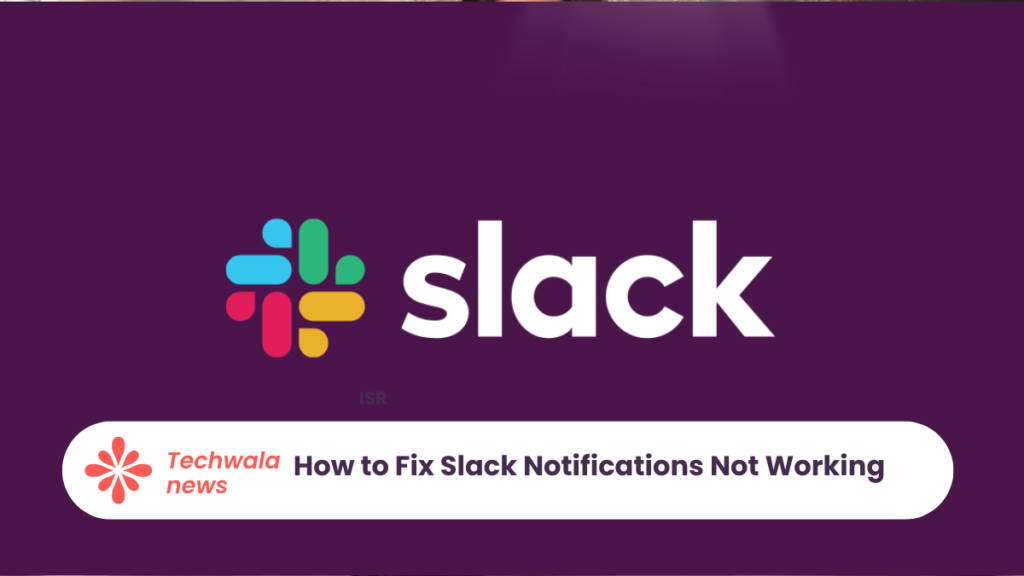
- How to Fix Slack Notifications Not Working for Desktop and Android
- Fix Slack Notifications Not Working: Change Notify Me About Settings
- Fix Slack Notifications Not Working: Your Device’s Notifications Are Off
- Fix Slack Notifications Not Working: Turn Off Do Not Disturb
- Fix Slack Notifications Not Working: Use Slacks Built-in Notification Troubleshooter
- Fix Slack Notifications Not Working: Clear or Repair the Cache Files for Slack
- Fix Slack Notifications Not Working: Update the App
- Fix Slack Notifications Not Working: Reinstall the Slack App on Windows and Android
How to Fix Slack Notifications Not Working for Desktop and Android
It’s always best to start with the basic fixes for any issues, including Slack. For example, did you pause the notifications on Slack and forget to enable them again? You can turn on the notifications by opening the app and tapping the You tab at the bottom right. If you pause the notifications, it will say so on the right of the option.
Tap the Pause Notifications option, followed by the Resume notifications in red. At the bottom, you’ll also see a message informing you when the notifications will resume.
To prevent this from happening again, you can schedule to pause your notifications on a schedule. That way, you don’t have to worry about restarting the notifications since the feature will be turned off at the end of the schedule.
If you’re using Slack on your computer, open the app and click on your profile picture. If the notifications are paused, you’ll see that it’s on in the Pause Notification option. Place the cursor on the Paused notification option and click on the Resume notifications in red.
On your computer, you will be able to use a new feature where you can put your Slack notifications on a schedule. To create a notification schedule, click on your profile picture and place the cursor on the pause notification option. When the side menu appears, click on Set a notification schedule.
You should be in Settings, where you can set a date and time for the app to send notifications. Choose your schedule, and you’re good to go.
Fix Slack Notifications Not Working: Change Notify Me About Settings
Slack has a section in Settings where you can customize what type of notifications you get. You can be notified about All Messages, Direct Messages, Mentions, and keywords. There is a Nothing option as well. Ensure that the All Messages option is chosen to never miss out on any Slack messages. To make this change tap on the You tab at the bottom right, followed by the Notifications option. Choose On mobile about, and you can choose from options such as:
- All new messages
- Direct messages, mentions, and keywords
- Nothing
There will also be an option called Notify Me on mobile. With this option, you can choose when you want Slack to notify you about new messages. You can select as much as 30 minutes after or even when you’re active.
Fix Slack Notifications Not Working: Your Device’s Notifications Are Off
Another reason you’re not getting your notifications is that your Android or computer notifications for that app are off. To check if the notifications for Slack are on for Android, go to Settings > Apps and notifications > Slack > Notifications and ensure that the All Slack notifications button is toggled on.
To check on your Windows computer, press the Windows and I keys. Once in Settings, go to System > Notifications > Slack. If it’s not already, toggle on the notification option at the top, and as long as you’re there, you can also customize how you get the notifications so you don’t miss them.
Fix Slack Notifications Not Working: Turn Off Do Not Disturb
Everyone needs a little time to themselves, and that’s where Do Not Disturb comes in, but if it’s still on, you’re not going to set those important notifications. You can check if you have the Do Not Disturb feature on your Android device by going to Settings > Sound > Do Not Disturb. If it’s on, the button at the top will say Turn off now. Tap on it and see if you get the Slack notifications.
On your Windows 11 computer, you can turn off Do Not Disturb by going to Settings > System > Focus. The Focus option will have different options you can enable or not, and the Do Not Disturb option is one of them. You can also turn it off by going to Settings > System > Notifications > Do Not Disturb; toggle it off.
Fix Slack Notifications Not Working: Use Slacks Built-in Notification Troubleshooter
Did you know that Slack has a built-in troubleshooter you can use? Trying this option is worth a try to fix the notification issue. Open the Slack app, followed by the You tab at the bottom right. Tap on the Notifications option, and the troubleshooter option will be the fourth on the list.
Slack will go through a checklist to see how everything is running. It’ll check the following:
- Checking your Slack settings
- Checking your Google Play Services configurations
- Checking your device’s notification settings
- If your connections are all good
- Trying to send a test notification – This will give you a preview of what your notifications will look like
- Checking if your device can receive notifications
Once the test is complete, you’ll see a summary of what the test did. For example, it’ll tell you if it detected the battery saver feature on your Android device that was getting in the way of you getting your notifications.
Fix Slack Notifications Not Working: Clear or Repair the Cache Files for Slack
It’s no secret that cached files can become corrupt, and that’s why clearing them from time to time is essential. You can remove the cache on your Android device by going to Settings > Apps and Notifications> Slack > Storage and cache > Clear cache.
To repair the app on your Windows 11 computer, press the Windows, and I keys to open Settings. Go to Apps > Installed Apps > Slack, click on the three dots to the right and go to Advanced Settings. Scroll down until you come across the Reset section. You’ll see two reset buttons. One will repair the app without erasing its data, while the other will erase it. Read the text on the option to know which is which.
Fix Slack Notifications Not Working: Update the App
If the Slack app has a bug, only the company can fix it; keeping it updated is your best bet. To check for any pending updates on your Android device, open Google Play and tap on your profile picture. Tap on Manage apps and devices, and it’ll automatically look for updates. It’ll display how many pending updates you have.
On your Windows 11 computer, you can update the app automatically by going to the Microsoft store and clicking on the profile picture. Go to Settings, and toggle on the App updates option to update your apps automatically on Windows.
Fix Slack Notifications Not Working: Reinstall the Slack App on Windows and Android
You can reinstall the app on your Android device and Windows computer if nothing else works. To uninstall the app on your Android device, long-press on the Slack app icon and drag it to the top to the trash icon. Confirm that you want to uninstall it. Once the app is gone, go to Google Play and install it like any other.
To uninstall the app from your Windows 11 computer, go to Settings > Apps > Installed Apps > Slack > Dots > Uninstall. To reinstall the app, install it again at the Microsoft Store.
Further Reading
Notifications can stop working on any app. For example, if your notifications stopped working on Skype, here is how you can fix Skype notifications not working on Windows 10 and not getting WhatsApp notifications. See how you can fix not getting WhatsApp Notifications. There is also a guide for you Trello users to fix not getting Trello notifications.